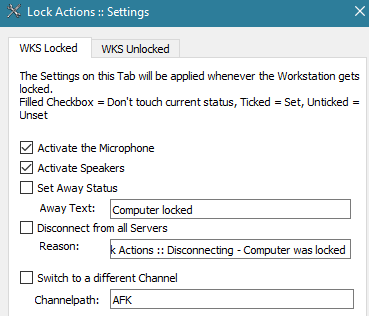Windows
-
Download and install the latest 64-Bit TeamSpeak 3 Client for Windows.
-
Download the SinusBot Installer for Windows and start it.
-
Optionally you can install youtube-dl afterwards to allow you to play media from YouTube and other supported sites
Be sure that "TeamSpeak 3 Support" is checked, as shown in the following picture:
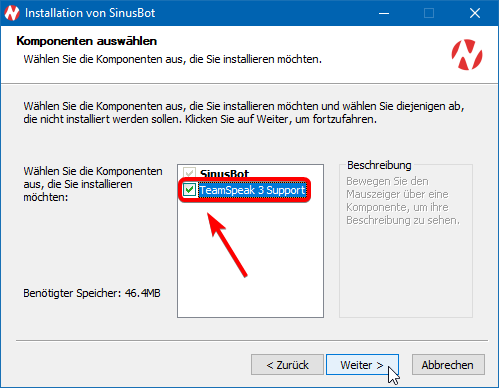
If the option is not available then the installer could not find a compatible TeamSpeak Client (see step 1). If you continue installation without this checkbox enabled the SinusBot will only be able to connect to Discord.
To Log in Double click the SinusBot logo in the tray (next to your clock at the bottom right of the screen) to login.
Troubleshooting🔗
Look for any errors in the SinusBot/instance log and try to look-up solutions on our forum or your favorite search engine.
If you ask us or our community for help then please provide all of the information mentioned in READ ME BEFORE YOU POST.
I can only connect the SinusBot to Discord, how can I fix it?🔗
As mentioned above: "TeamSpeak 3 Support" needs to be enabled when installing the SinusBot. To fix this you need to:
- Delete the SinusBot
- Uninstall old or otherwise incompatible TeamSpeak Clients.
- Install a compatible (latest version, 64-Bit) TeamSpeak Client
- Reinstall the SinusBot as described above
If that's still not working then make sure to uninstall any old and 32-Bit TeamSpeak Clients and reinstall the latest 64-Bit TeamSpeak Client in the default location.
bot muted after disconnecting from remote desktop🔗
The Bot mutes itself after I disconnect from remote desktop. Why? How do I fix it?
That's the fault of the TeamSpeak Client, see this post from a TeamSpeak Developer.
There are a few threads about this on our forum:
- [ENG] forum.sinusbot.com/threads/5521/#post-32460
- [ENG] forum.sinusbot.com/threads/2496/
- [GER] forum.sinusbot.com/threads/6498/#post-36130
- [GER] forum.sinusbot.com/threads/5289/
There is no official support from TeamSpeak to disable this behavior but there is a workaround as described in this post (in german):
They've solved this by installing the TS3 plugin "Session Lock Actions" and changing the settings as shown below (set to "ticked" checkbox, not "filled").